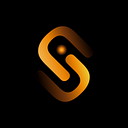A step-by-step guide about how to transfer brc-20 in UniSat Wallet
UniSat Wallet now supports TRANSFER of brc-20 since 1.1.15. (available here: Google Chrome Store)
Please follow the step-by-step guide below to learn how to transfer your brc-20 to others.
1. Make sure the version of UniSat is 1.1.15
- Switch to the ‘Settings’ tab and scroll to the bottom.
- Verify the version number to make sure it’s 1.1.15.

2. Switch to the ‘Home’ tab and click the ‘brc-20’ tag
Each card here represents a specific brc-20 tick (like ‘ordi’), containing multiple associated inscriptions.
Please note that the balance contains two parts:
- Transferable: The amount here has been inscribed into one or more TRANSFER inscriptions (can be transfered immediately).
- Available: The amount here is available as a part of your balance (including both minted and received) but not transferable yet. To spend it, you have to inscribe a certain amount into a TRANSFER inscription first.

3. Click one of your brc-20s to check out the details.
- All your associated inscriptions are listed here.
- The green ones are those transferable ones (please note we have no transferable inscription yet on the screenshot shown below).

4. Click ‘TRANSFER’ to enter the transfer process.
- All transferable inscriptions are listed here for you to choose from.
- The transfer Amount is not an editable field. It can only be calculated by the sum of the chosen amounts of TRANSFER inscriptions.
- If you don’t have enough transferable inscriptions yet, you are going to inscribe them first.
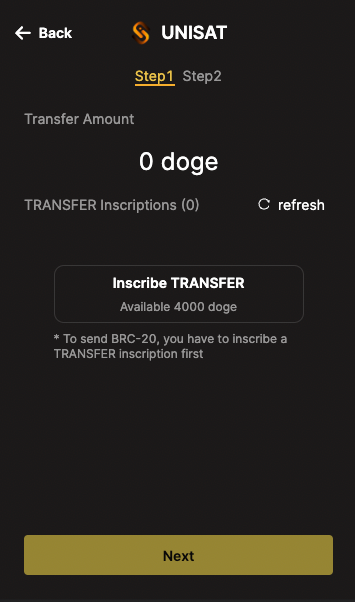
5. Click the ‘Inscribe TRANSFER’ button.
- Input the amount that you want to inscribe into a TRANSFER inscription.
- Choose an appropriate fee rate.
- And click the ‘Inscribe TRANSFER’ button on the bottom.

6. Preview the details of the TRANSFER inscription and click ‘Pay & Inscribe’ to execute
- You may return to the earlier steps by clicking the back button and changing values and settings before submitting.

7. Choose a TRANSFER inscription and proceed to step 2
- Once a number of TRANSFER inscriptions are chosen, we can proceed to send them to the receiver by typing its address (or .sats name)

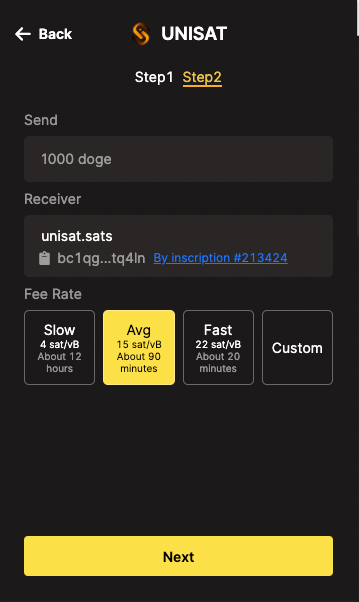
8. Preview the transaction before sending.
- Click ‘Sign & Send’ to perform the transfer operation eventually.

9. Congratulations! The transfer is now completed!

- UniSat Wallet: https://unisat.io/
- brc20 spec: https://domo-2.gitbook.io/brc-20-experiment/
If you have questions just ask on our Discord server: https://discord.gg/EMskB2sMz8
Happy inscribing and transfering!
UniSat Team (2023–04–07)